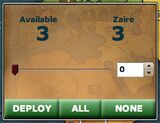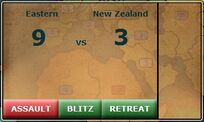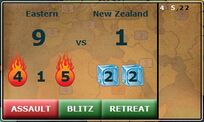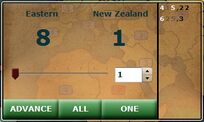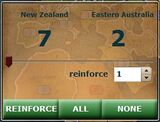Difference between revisions of "Game Interface"
| Line 25: | Line 25: | ||
== '''Player Row''' == | == '''Player Row''' == | ||
| − | [[File:Playerbar1. | + | [[File:Playerbar1.png]] |
All players in the game are listed in the order in which they take their turn. The active player's name is bolded and underlined. In games with a large number of players, you may use the right and left arrows to scroll through the complete player bar. | All players in the game are listed in the order in which they take their turn. The active player's name is bolded and underlined. In games with a large number of players, you may use the right and left arrows to scroll through the complete player bar. | ||
Revision as of 04:39, 7 July 2010
MajorCommand uses a proprietary game interface that is intended to be intuitive, fast, and user-friendly. If you're new to the site, here's a quick guide.
Uppermost Row
From right to left along the top row:
1. Action button: Click this to start your turn, decline to call up reserves, end your attack, end reinforcements, and jump to the next game where it's your turn.
2. Status bar: Shows what's going on at the moment, whether it's your turn or someone else's.
3. Round controls: The window shows the current round. The left arrow allows you to scroll back and see what the game map looked like in previous rounds, the right arrow scrolls forward up to the current round.
4. Names: Toggles region names on the map.
5. Size: Changes the size of the map. Click once to change from Large to Small, click again for Medium, click again to restore it to Large.
6. HUD: Toggles the HUD, a handy in-game guide.
7. Colors: Allows you to change the troop colors of all players.
8. Time left: Time left for the active player to complete their turn.
Player Row
All players in the game are listed in the order in which they take their turn. The active player's name is bolded and underlined. In games with a large number of players, you may use the right and left arrows to scroll through the complete player bar.
Each player is listed with troop color first, then username, then number of reserves.
TIP: You can hover over a player's name, and all regions controlled by that player will be highlighted.
Beneath the player row, the following bar may show up:
Whenever there is new information in the Chatter or Diplomacy tabs (or both), this bar will appear as a notification.
The Map
The map is where the game itself is played. The map shows regions and troops. You can hover over a region to show what other regions it connects to.
The map is also where the various windows are displayed.
TIP: All windows may be dragged elsewhere on the screen.
Deploy Window
The deploy window allows you to deploy troops to your regions. You bring up this window by selecting a region you control during the deploy phase. "Available" is the number of troops available for deploy, and the number on the right is the number of troops currently in the selected region. You can use the slider or the arrows to set how many troops you'd like to deploy, then hit the Deploy button to deploy them. You can use All to deploy all remaining troops, or hit None to deploy no troops and close the window.
Assault Window
The pre-assault window gives you the option of assaulting an adjacent region. You bring up this window by selcting a region you control during the assault phase, then selecting an adjacent region controlled by another player. To the left is the number of troops in your region, to the right is the number of troops in the other player's region. You may chose to Assault, which pits up to three of your troops against up to two of the other players. You may also choose to Blitz, which is an automated assault that will only stop when the other player's troops are defeated or when you only have 3 troops left in your region. By clicking Retreat, you close the window and may set up another assault.
If you have chosen to assault a region, but have not defeated all the troops in that region, then you will see this window, which is very similar to the pre-assault window. This shows the performance of your troops' Force against that of the other player's. Winning force is depicted with flames, losing force with ice cubes. To the far right is a log of Force during each assault while the window is still open. You may choose to continue the assault, blitz, or retreat.
Advance Window
The advance window allows you to move troops into a region that you have conquered. On the left are the number of troops that will remain in the assaulting region, to the right are the number of troops that will move to the conquered region. Note that at least one troop must remain in each region. As with the deploy window, you may use the slider or the arrows to set how many troops you want to advance, and then click Advance. Click All to advance all troops, and click One to only advance one troop.
Reinforcement Window
The reinforcement window allows you to move troops from one region to another after you have ended your assaults. On the left are the number of troops in the origin region, on the left are the number of troops in the region to be reinforced. Again, use the sliders or the arrows, or click All or None.
Info Tabs
The Info Tabs are just what they sound like, various tabs that give you various bits of information. There are five tabs, and they may be selected at any time.
1. Intel: Tallies the total troops, region count, previous deployment, and projected deployment of all players.
2. Chatter: Where players may post messages for everyone, teammates, or just make notes to themselves.
3. Diplomacy: The control center for diplomatic endeavors. Shows active, expired, and broken truces. You can also propose truces of your own, accept or deny truces proposed by other players, and send private diplomatic messages. Note that when you send a diplomatic message to another player, that fact is noted in Chatter.
4. Record: Shows a record of troops deployed, commands held, reinforcement call-ups, regions conquered, and troops reinforced for each player's turn.
5. Brief: To the left are the game options, to the right is a miniature version of the map, which often contains important gameplay details.